Import cen¶
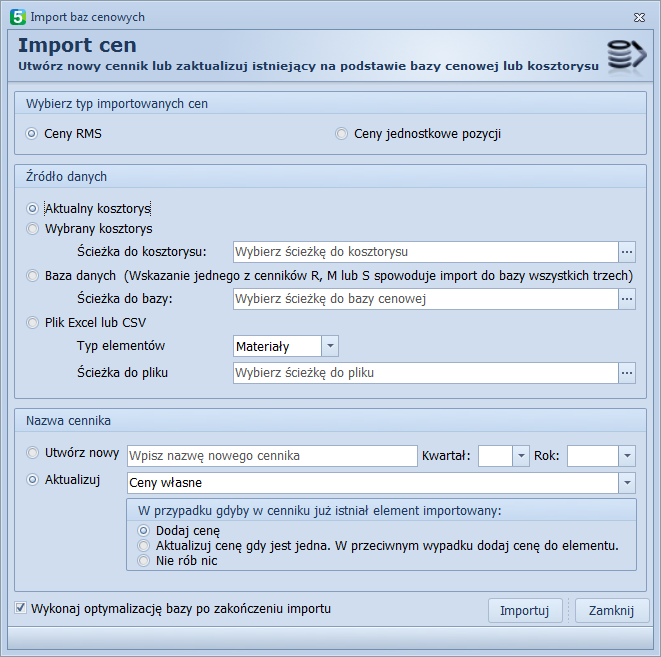
Import cen pozwala utworzyć nowy cennik lub zaktualizować istniejący. Aby zaimportować nowy cennik lub zaktualizować istniejący należy:
Określić rodzaj importowanych cen, wybierając Ceny RMS lub Ceny jednostkowe pozycji.
Określić Źródło danych. Może nim być:
- Aktualny kosztorys
- Wybrany kosztorys - tu musimy w polu Ścieżka do kosztorysu wpisać ścieżkę i nazwę wybranego kosztorysu lub kliknąć w ikonę
 po prawej stronie pola aby następnie z okna wyboru pliku wybrać plik kosztorysu.
po prawej stronie pola aby następnie z okna wyboru pliku wybrać plik kosztorysu. - Baza danych- tu musimy w polu Ścieżka do bazy wpisać ścieżkę i nazwę wybranej bazy lub kliknąć w ikonę
 po prawej stronie pola aby następnie z okna wyboru pliku wybrać bazę.
po prawej stronie pola aby następnie z okna wyboru pliku wybrać bazę. - Plik Excel lub CSV - dla tego źródła danych należy określić typ importowanych elementów.
Dla źródeł: Wybrany kosztorys, Baza danych oraz Plik Excel lub CSV należy określić ścieżkę do pliku wpisując ją w pole tekstowe lub wybierając ją po kliknięciu w ikonę
 . Dla kosztorysu i bazy danych, program wypełni pole nazwy nowego cennika.
. Dla kosztorysu i bazy danych, program wypełni pole nazwy nowego cennika.Wpisać nazwę cennika - w przypadku importu nowego cennika lub wybrać ją ze spisu - w przypadku aktualizacji. Jeżeli została wybrana aktualizacja to należy wybrać sposób rozwiązywania konfliktów w przypadku gdyby w cenniku już istniał importowany element:
- Dodać cenę - w cenniku dany element będzie występował z kilkoma cenami, co umożliwi wybór odpowiedniej w momencie wyceny (nie będą dodawane ceny wówczas, gdy w cenniku już taka wartość istnieje).
- Aktualizować cenę, gdy jest jedna - jeżeli element ma w cenniku tylko jedną cenę, to zostanie ona zastąpiona nową. Gdy element ma więcej cen, to nowa zostanie do nich dodana.
- Nie robić nic - cena elementu w cenniku pozostanie bez zmian.
Po określeniu parametrów importu naciskamy przycisk Importuj. U dołu okna importu widoczny będzie pasek postępu podający w procentach stan procesu. Po zakończeniu importu dla celów aktualizacji, jeżeli program znalazł ceny inne niż były w bazie, pokaże się okno Konflikty importu. Widoczne w nim będą na trzech zakładkach (Materiały, Sprzęt i Robocizna) te elementy RMS, które mają cenę inną niż w cenniku. Można teraz kliknąć przycisk OK i wówczas wykonana zostanie akcja zgodna z opcją wybraną w polu Aktualizuj, albo klikając w znacznik obok danego elementu rozwiniemy pole dla niego będziemy mogli określić, które ceny mają pozostać w cenniku zaznaczając znajdujące się przy nich pola wyboru.
Dodatkowo u dołu okna znajduje się pole Wykonaj optymalizację bazy po zakończeniu importu. Gdy jest zaznaczone, to po zakończeniu importu program będzie wykonywał optymalizację bazy, co może trwać nawet kilka minut, a program w tym czasie nie będzie odpowiadał. Optymalizacja może przyspieszyć przeszukiwanie bazy cen podczas wyceny.
Ważne
Gdy włączamy funkcję importu cen, a w napędzie jest dysk z cenami, to nazwa znalezionego cennika pojawi się w polu przy haśle Utwórz nowy.
Ważne
Należy pamiętać aby w oknie importu wybrać odpowiedni typ importowanych cen (ceny RMS, albo ceny jednostkowe pozycji), zaznaczając hasło w polu Wybierz typ importowanych cen.
Ważne
W przypadku importu cen Sekocenbudu utworzone zostaną dwa cenniki. Jeden z cenami netto, a drugi z cenami uwzględniającymi koszty zakupu. Ten drugi oznaczony będzie literami K i Z w nawiasie Na przykład Informacje kwartalne RMS - II kwartał 2014 (KZ).