Wydruki¶
Okno wydruku posiada cztery zakładki. Pierwsza z nich to Ustawienia kolumn. Po lewej stronie zakładki Ustawienia kolumn widoczny jest wykaz formularzy, które można wydrukować.
Zakładka Ustawienia kolumn¶
Po lewej stronie widoczne są następujące zakładki formularzy:
Strona tytułowa
Nagłówek strony edytuje się bezpośrednio na formularzu.
Z lewej strony nazwy każdego pola znajduje się pole wyboru. Zaznaczenie go spowoduje umieszczenie tego pola na wydruku. Znajdują się tu trzy rodzaje kontrolek do wypełnienia:
Formularz z kodami CPV - umożliwia wypisanie na stronie tytułowej kodów CPV. Kody można dodać ręcznie przy użyciu menu podręcznego lub przycisku
 albo skopiować te, które są aktualnie w działach, korzystając z przycisku
albo skopiować te, które są aktualnie w działach, korzystając z przycisku  .
.Z prawej strony wierszy z danymi znajdują się przyciski. Przycisk ze znakiem plus służy do zapisania aktualnych danych wiersza w bazie danych (słowniku). Przycisk z trzema kropkami otwiera okno słownika, w którym zapisane są dane: nazwy lub nazwiska i adresy lub branże.
U dołu okna Słownika znajdują się przyciski, dzięki którym można zapisane w nim dane edytować, usuwać, lub dopisywać nowe.
Ważne
Klikając w wiersze słownika przy wciśniętym klawiszu Ctrl, możemy zaznaczyć i następnie wybrać dane kilku firm lub osób (dotyczy pól Sprawdził oraz Sporządził).
Pola tekstowe - są to pola, w które można wpisać dowolny tekst. Pola te są rozszerzalne w pionie. Oznacza to, że można do takiego pola wpisać długi tekst, który zajmuje więcej niż jeden wiersz. Można też w nie wstawiać nowe linie przy użyciu klawisza
Enter.Pola daty - można tu wpisać dowolną datę w wybranym przez siebie formacie, ale można również skorzystać z kalendarza wywoływanego przyciskiem
 .
.
Wartości narzutów oraz wartość kosztorysowa robót zostaną umieszczone na stronie tytułowej automatycznie.
Za pomocą przycisku Wczytaj dane z innego kosztorysu można wczytać elementy strony tytułowej z istniejącego kosztorysu. Po kliknięciu w przycisk i wybraniu kosztorysu, wyświetli się okno:
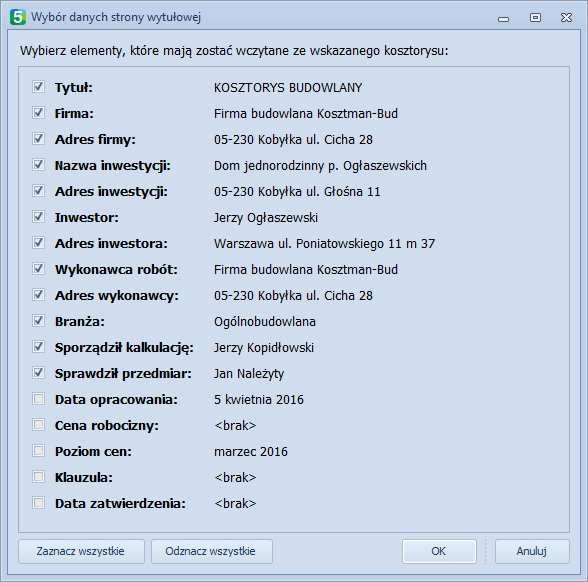
W oknie tym można zaznaczyć, które elementy mają zostać skopiowane do aktualnego kosztorysu. Domyślnie zaznaczone są wszystkie niepuste elementy oprócz dat, poziomu cen oraz ceny robocizny.
Przycisk Eksportuj do PDF umożliwia eksport wydruku wprost do pliku PDF. Opisane w Eksport do PDF
Charakterystyka obiektu
Tu pojawia się standardowa strona edytora tekstu.
Założenia wyjściowe do kosztorysowania
U dołu formularza pojawia się standardowa strona edytora tekstu, na której można wpisać potrzebny tekst. Powyżej niej widoczne są aktualne narzuty dla opracowywanego kosztorysu. Można je kopiować i wkleić w odpowiednie miejsca formularza założeń.
Pozostałe wydruki
Formularze pozostałych wydruków odpowiadają dokładnie formularzom oglądanym w poszczególnych widokach programu. Gdy kursor znajduje się na nagłówku formularza, można prawym przyciskiem wywołać menu podręczne, które pozwala na dopasowanie wyglądu formularza do potrzeb użytkownika:
Usuń tę kolumnę - usuwa z wydruku kolumnę, której nagłówek wskazuje kursor
Wybór kolumn - otwiera okno z wykazem kolumn, które zostały usunięte z wydruku. Kolumnę można przywrócić do wydruku przeciągając ją w odpowiednie miejsce formularza.
Do zarządzania układem kolumn służy też ikona
 umieszczona po lewej stronie nagłówka. Kliknięcie w nią rozwija listę kolumn formularza. Widoczne na wydruku będą te, przy których jest zaznaczone jest pole wyboru.
umieszczona po lewej stronie nagłówka. Kliknięcie w nią rozwija listę kolumn formularza. Widoczne na wydruku będą te, przy których jest zaznaczone jest pole wyboru.Najlepsze dopasowanie - dopasowuje szerokość kolumny do długości tekstów w jej wierszach.
Najlepsze dopasowanie (wszystkie kolumny) - ustawia optymalne szerokości wszystkich kolumn formularza.
Ważne
Jeżeli istnieje taka potrzeba, nazwę konkretnej kolumny można zmienić po dwukliku w jej nagłówek.
Zakładka Układ wydruku¶
Układ wydruku - pozwala określić zestaw formularzy do wydruku, zmienić ich tytuły, określić kolejność drukowania oraz wskazać, które mają być drukowane od nowej strony. Kolejność drukowania formularzy zmienia się przeciągając myszką poszczególne wiersze w górę lub w dół. Znaczenie poszczególnych kolumn jest następujące:
- Formularz - zawiera nazwy poszczególnych formularzy
- Drukuj - zaznaczenie formularza w tej kolumnie spowoduje, że znajdzie się on na wydruku kosztorysu
- Drukuj tytuł - przed tabelą będzie drukowany tytuł formularza
- Drukuj od nowej strony - gdy zaznaczymy formularz w tej kolumnie, to jego wydruk rozpocznie się od nowej strony. W przeciwnym przypadku będzie drukowany zaraz za poprzednim.
- Tytuł - w tej kolumnie można edytować tytuł formularza, czyli tekst, który będzie widoczny nad tabelą
Poniżej spisu formularzy znajduje się pole wyboru Drukuj krótkie podsumowanie kosztorysu uproszczonego, które odpowiada za widoczność krótkiego podsumowania kosztorysu uproszczonego.
Zakładka Nagłówek i stopka¶
Na zakładce tej można określić treść tekstów u góry i dołu stron wydruku. Na dole zakładki umieszczone są ikony pomocnicze, z których trzy pierwsze służą do określenia położenia pionowego aktywnego fragmentu nagłówka lub stopki:
a dziewięć dalszych pomaga wstawić elementy specjalne nagłówka lub stopki:
 - numer strony
- numer strony - ilość stron dokumentu
- ilość stron dokumentu - strona x (numer) spośród y (ilość wszystkich)
- strona x (numer) spośród y (ilość wszystkich) - data
- data - czas
- czas - data i czas
- data i czas - tytuł kosztorysu
- tytuł kosztorysu - opis kosztorysu
- opis kosztorysu - nazwa pliku
- nazwa pliku
Może się zdarzyć, że poszczególne elementy nagłówka lub stopki będą na siebie nachodzić. Należy wówczas zwiększyć wysokość pola poprzez przeciąganie myszką linii przerywanej na podglądzie wydruku.
Zakładka Opcje ogólne¶
Można tu :
Określić układ wydruku i rodzaj strony
Określić numer pierwszej strony
Zaznaczyć opcję automatycznego dopasowywania szerokości kolumn
Określić sposób przedstawiania kodu wydruku u dołu strony. Może on być drukowany jako kod Data Matrix lub ciąg cyfr. Kod ten jest unikalny dla każdego wydruku i może być przydatny do odszukania kosztorysu na dysku (funkcja Wyszukaj w menu podręcznym programu). Każdy kosztorys wykonany jedną kopią programu będzie miał inny numer, dzięki czemu nikt, poza producentem KOMY, nie będzie w stanie określić autora kosztorysu.
Ustawić czcionkę
Zapisywać i wczytywać ustawienia
Podobnie jak przy zapisie opcji programu i kosztorysu, ustawienia wydruku można zapisać jako nowy zestaw (Zapisz ustawienia jako...) lub dokonać zmian w zestawie istniejącym (Nadpisz ustawienia). Nie można nadpisać ustawień fabrycznych (Ustawienia KOMA 1.0).
Po wydaniu polecenia zapisu opcji pojawi się okno Wybór ustawień. W oknie tym można zaznaczyć, jakie ustawienia dla formularzy mają być automatycznie korygowane podczas wczytywania zestawu, który jest właśnie zapisywany.
Ważne
Zapisane zostaną wszystkie ustawienia, ale tylko te, które podczas zapisu zostały zaznaczone w oknie Wybór ustawień, zostaną automatycznie ustawione podczas wczytywania opcji. Aby wykorzystać pozostałe, należy podczas wczytywania ustawień zaznaczyć te, które chcemy wczytać. Te które zaznaczone zostały podczas zapisu, będą podczas wczytywania zaznaczone automatycznie.
Jeżeli wśród wybranych do zapisu będą Ustawienia strony tytułowej, to pojawi się formularz z wykazem danych strony tytułowej, gdzie będzie można zaznaczyć, które z tych danych mają być automatycznie wybrane, gdy zapisywany obecnie zestaw będzie wczytywany. Te, których nie zaznaczono podczas zapisu nie zostaną uaktualnione podczas wczytywania, chyba, że zostaną przy wczytywaniu zaznaczone.
Eksport do PDF¶
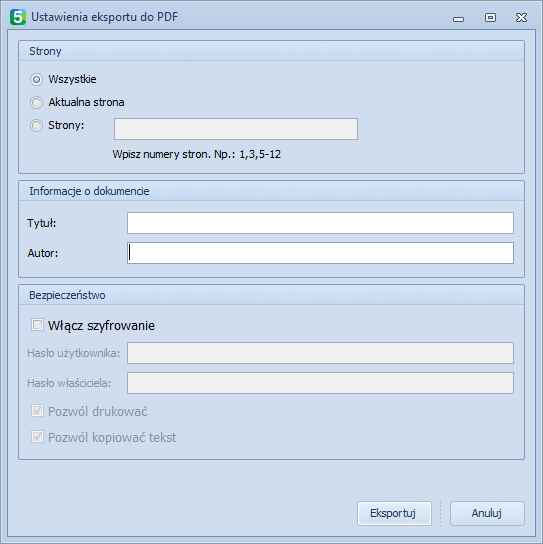
Na załączonym rysunku widać, jakie informacje ma zawierać wydruk. W oknie Strony, można wybrać, czy drukujemy wszystkie strony, czy tylko aktualną, czy też wybrane.
Wydruk strony aktualnej jest możliwy, gdy funkcję eksportu do PDF wywołamy z widoku podglądu wydruku.
Informacje o dokumencie, czyli Tytuł i Autor można zobaczyć na podglądzie PDF w polu Właściwości.
W polu Bezpieczeństwo można włączyć szyfrowanie dokumentu, dzięki czemu będzie on niemożliwy do odczytania dla osób nieuprawnionych. Włączenie szyfrowania wymaga ustanowienia hasła. Hasła są dwa. Jedno dla użytkownika, drugie dla właściciela. Dodatkowo można zaznaczyć, czy użytkownik może tekst tylko przeczytać, czy też ma prawo do drukowania i/lub kopiowania tekstu. Właściciel może robić wszystko.


