Wybór pozycji¶
Okno wyboru jest podzielone na trzy części:
- lewą - drzewo katalogów z dwiema zakładkami (Katalogowe i Uproszczone),
- prawą - z listą elementów,
- dolną (tylko dla zakładki Katalogowe) - w której może być widoczna część opisowa katalogu lub wykaz nakładów wybranej pozycji.
Ważne
U góry okna, po jego prawej stronie znajduje się ikona  . Jeżeli jest wciśnięta, to wstawienie pozycji nie zamyka okna. Gdy nie jest, to po wstawieniu pozycji okno zamyka się automatycznie.
. Jeżeli jest wciśnięta, to wstawienie pozycji nie zamyka okna. Gdy nie jest, to po wstawieniu pozycji okno zamyka się automatycznie.
Katalogowe¶
Przy wybranej zakładce Katalogowe u góry okna, po jego lewej stronie znajduje się dziewięć ikon odpowiedzialnych za organizację danych w oknie.
 - włącza i wyłącza widoczność drzewa katalogów
- włącza i wyłącza widoczność drzewa katalogów - włącza i wyłącza widoczność części opisowej
- włącza i wyłącza widoczność części opisowej - włącza i wyłącza widoczność elementów drzewa, które zostały oznaczone jako ukryte hasłem Ukryj z menu podręcznego
- włącza i wyłącza widoczność elementów drzewa, które zostały oznaczone jako ukryte hasłem Ukryj z menu podręcznego - włącza i wyłącza wyświetlanie nazw plików katalogów (kosztorysów) - po wyłączeniu tej funkcji w drzewie widoczna jest zamiast nazwy pliku podstawa wyceny kosztorysu, chyba, że podstawa jest pusta, wówczas jako nazwa katalogu zawsze pokazywana jest nazwa pliku
- włącza i wyłącza wyświetlanie nazw plików katalogów (kosztorysów) - po wyłączeniu tej funkcji w drzewie widoczna jest zamiast nazwy pliku podstawa wyceny kosztorysu, chyba, że podstawa jest pusta, wówczas jako nazwa katalogu zawsze pokazywana jest nazwa pliku - włącza i wyłącza synchronizację zaznaczania elementów w drzewie elementów i spisie katalogów w ten sposób, że wskazanie elementu w drzewie zmienia widok w spisie
- włącza i wyłącza synchronizację zaznaczania elementów w drzewie elementów i spisie katalogów w ten sposób, że wskazanie elementu w drzewie zmienia widok w spisie - odświeża bazę katalogów
- odświeża bazę katalogów - włącza i wyłącza pytania o to, czy uwzględnić we wstawianych pozycjach modyfikacje przewidziane przez autorów katalogu. Pytania te będą uwzględniane przy wstawianiu pozycji najniższego poziomu. Gdy wstawiane są całe tablice lub rozdziały, pytania się nie pojawią. Jeżeli istnieje potrzeba uwzględnienia modyfikacji w tak wstawionych pozycjach, należy wywołać hasło: Modyfikacja katalogowa z menu podręcznego pozycji (Wybór modyfikacji katalogowych).
- włącza i wyłącza pytania o to, czy uwzględnić we wstawianych pozycjach modyfikacje przewidziane przez autorów katalogu. Pytania te będą uwzględniane przy wstawianiu pozycji najniższego poziomu. Gdy wstawiane są całe tablice lub rozdziały, pytania się nie pojawią. Jeżeli istnieje potrzeba uwzględnienia modyfikacji w tak wstawionych pozycjach, należy wywołać hasło: Modyfikacja katalogowa z menu podręcznego pozycji (Wybór modyfikacji katalogowych). - włącza i wyłącza pobieranie cen elementów RMS z kosztorysu-katalogu podczas wstawiania pozycji do kosztorysu
- włącza i wyłącza pobieranie cen elementów RMS z kosztorysu-katalogu podczas wstawiania pozycji do kosztorysu - włącza i wyłącza automatyczną wycenę elementów RMS podczas wstawiania pozycji. Te elementy, których ceny znajdują się w cenniku podłączonym do kosztorysu zostaną automatycznie wycenione w momencie wstawiania pozycji do kosztorysu
- włącza i wyłącza automatyczną wycenę elementów RMS podczas wstawiania pozycji. Te elementy, których ceny znajdują się w cenniku podłączonym do kosztorysu zostaną automatycznie wycenione w momencie wstawiania pozycji do kosztorysu
Pozycje katalogowe wstawia się korzystając z okna drzewa katalogów, albo z okna Spis.
Program KOMA pozwala na wstawianie do kosztorysu nie tylko pojedynczych pozycji, ale także rozdziałów, a nawet całych katalogów. Aby tego dokonać, należy po wskazaniu elementu dowolnego poziomu w drzewie lub spisie wybrać z menu podręcznego hasło Wstaw do kosztorysu. Jeżeli aktualny poziom jest wyższy niż pozycja, do kosztorysu wstawiony zostanie dział zawierający wszystkie podelementy wskazanego elementu.
Wstawiając pozycje z drzewa katalogów, rozwijamy poszczególne jego gałęzie dwuklikiem lub kliknięciem w grot strzałki przy wybranym elemencie. Będąc na poziomie pozycji używamy dwukliku lub hasła Wstaw do kosztorysu z menu podręcznego.
Wstawiając pozycje z okna Spis rozwijamy poszczególne elementy dwuklikiem. W miarę, jak schodzimy na coraz niższe poziomy, w oknie powstają zakładki ze spisem elementów każdego poziomu. Dwuklik na ostatnim poziomie spowoduje wstawienie pozycji do kosztorysu.
System zakładek służy do szybkiej nawigacji po spisie katalogów.
Korzystając z okna Spis można też elementy dowolnego poziomu wstawiać do kosztorysu metodą przeciągania. Przeciągany element najlepiej upuścić w panelu Spis pozycji.
Bazę danych normatywnych programu KOMA 5 stanowi zestaw katalogów KNR, KNNR, PKZ, KNP oraz innych powszechnie używanych przez kosztorysantów.
Katalogi zostały fabrycznie pogrupowane według typu i numeracji. Użytkownik może jednak zmienić to pogrupowanie. Najprostszym sposobem jest utworzenie własnego zestawu folderów mechanizmami systemu Windows i umieszczenie wybranych katalogów w odpowiednich folderach. Następnie należy tak utworzone foldery dołączyć do bazy programu za pomocą mechanizmu opisanego poniżej. Jeżeli w wyniku tej operacji folder z katalogami fabrycznymi stał się pusty, należy go usunąć poleceniem Odłącz folder.
Program KOMA ma tę przewagę nad innymi programami do kosztorysowania, że źródło danych katalogowych może stanowić dla niego dowolny kosztorys. Aby tak się stało należy w oknie Wybór pozycji, wywoływanym ikoną |img/35.png| Wstaw kosztorysową na zakładce Kosztorys lub Przedmiar/Obmiar, na podoknie z drzewem katalogów wybrać z menu podręcznego hasło Dołącz nowy folder z katalogami. Pokaże się okno Przeglądanie w poszukiwaniu folderu. Rozwijając kolejne gałęzie drzewa należy dojść do folderu zawierającego kosztorysy i zaznaczyć go kliknięciem. Po zatwierdzeniu przyciskiem OK folder zostanie dołączony do spisu folderów z katalogami. Jeżeli chcemy go usunąć ze spisu, wybieramy z menu podręcznego hasło Odłącz folder. Po dołączeniu katalogu użytkownika, zostanie on przeszukany i do spisu katalogów zostaną dodane wszystkie katalogi i kosztorysy, które ten folder zawiera.
Jeżeli chcemy zachować folder w drzewie, ale tak, żeby był niewidoczny, wówczas z menu podręcznego musimy wybrać hasło Ukryj. Nazwa folderu zmieni się na pisaną kursywą i przekreśloną, a jeżeli przycisk  jest nieaktywny, folder zniknie z drzewa katalogów. Aby go ponownie zobaczyć należy włączyć przycisk
jest nieaktywny, folder zniknie z drzewa katalogów. Aby go ponownie zobaczyć należy włączyć przycisk  . Aby przywrócić mu normalny status należy po zaznaczeniu folderu kliknąć w menu podręcznym hasło Pokaż.
. Aby przywrócić mu normalny status należy po zaznaczeniu folderu kliknąć w menu podręcznym hasło Pokaż.
Ważne
Spis katalogów można edytować metodą przeciągania (d&d). Przeciągać można elementy od katalogu w górę, czyli nie można przeciągać tablic, ani rozdziałów. Do przeciągania można zaznaczyć jeden lub wiele elementów.
Ważne
Pozycje do kosztorysu można też wstawiać metodą przeciągania (d&d). Należy jednak pamiętać, aby w momencie upuszczania na spisie pozycji widoczna była niebieska, zakrzywiona strzałka, a nie prosta, żółta. Przy widocznej żółtej strzałce pozycja wejdzie do innej jako jej podpozycja.
Ważne
Jeżeli w spisie katalogów nie ma katalogów fabrycznych (dostarczanych z programem), to należy z menu spod prawego przycisku wybrać hasło Dodaj katalogi fabryczne.
W menu na najwyższym poziomie drzewa katalogów są jeszcze hasła:
Dodaj grupę - pozwala ono tworzyć puste foldery, do których można następnie wstawiać katalogi lub inne foldery metodą przeciągania

, tworząc w ten sposób skróty np. do często używanych katalogów.
Usuń - usuwa wskazany element ze spisu, ale nie niszczy go fizycznie (nie usuwa z dysku komputera)
Ważne
Jeżeli chcemy poznać fizyczną lokalizację danego katalogu na dysku, możemy wskazać go w drzewie kursorem przy wciśniętym klawiszu Ctrl.
Na poziomie katalogów (kosztorysów) można też zmieniać nazwę elementu poleceniem Zmień nazwę z menu podręcznego.
Po prawej stronie okna z drzewem katalogów znajduje się okno ze spisami katalogów i ich elementów. Każdy poziom zagłębienia znajduje się na kolejnej zakładce. Można się między nimi przełączać kursorem w lewo lub w prawo.
U dołu okna Wybór pozycji znajduje się okno włączane i wyłączane ikoną  , w którym na zakładce Część opisowa dostępna jest część opisowa katalogów urzędowych. Jeżeli wybrana zostanie zakładka Podgląd nakładów, to na poziomie pozycji będą tu widoczne nakłady dla wskazanej pozycji.
, w którym na zakładce Część opisowa dostępna jest część opisowa katalogów urzędowych. Jeżeli wybrana zostanie zakładka Podgląd nakładów, to na poziomie pozycji będą tu widoczne nakłady dla wskazanej pozycji.
Ponad drzewem spisu katalogów znajduje się pole, które można wykorzystać do szybkiego wyboru pozycji katalogowej przez podanie podstawy wyceny. Podstawa nie musi być podana precyzyjnie. Na przykład zamiast KNR 2-02 0101-01 można wpisać 202 101 1 i zostanie wybrana właściwa pozycja. Zamiast urzędowego oznaczenia katalogu można wpisać jedną z nazw alternatywnych (skrótów), które są widoczne w dymkach przy katalogach w drzewie.
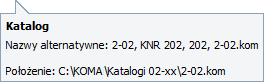
Jeszcze więcej możliwości daje grupa Szukaj, która znajduje się nad drzewem katalogów.
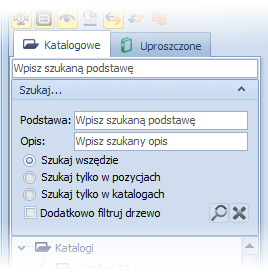
Posiada ona pole Podstawa, do którego można wpisać fragment podstawy wyceny szukanej pozycji oraz pole Opis, do którego wpisuje się fragment opisu. Jeżeli ktoś nie zna dokładnie podstawy wyceny i brzmienia opisu pozycji, powinien jedno z tych pól pozostawić puste i wówczas przeszukiwane będą katalogi jedynie pod kątem zgodności z polem wypełnionym. Poniżej tych pól znajduje się grupa przełączników, co umożliwia określenie jaki poziom danych ma być przeszukany.
- Szukaj wszędzie - spowoduje, że przeszukane zostaną wszystkie elementy wszystkich poziomów.
- Szukaj tylko w pozycjach - spowoduje, że przeszukane zostaną tylko elementy najniższego poziomu, czyli pozycje
- Szukaj tylko w katalogach - spowoduje, że przeszukiwane będą tylko tytuły i podstawy wyceny katalogów.
- Szukaj w wybranych katalogach - spowoduje, że przeszukane zostaną tylko te katalogi, które zaznaczymy w oknie wywoływanym przyciskiem Wybierz katalogi.
Na samym dole jest pole Dodatkowo filtruj drzewo, od którego zależy czy wyniki wyszukiwania zostaną wyświetlone w nowym węźle o nazwie Wyniki czy aktualne drzewo katalogów zostanie zawężone tylko do tych węzłów, które spełniają kryteria wyszukiwania. Niestety sposób drugi (przy zaznaczonym polu) trwa dłużej i nie jest zalecany gdy spodziewana liczba wyników wyszukiwania jest duża.
Gdy już zostaną określone kryteria, wyszukiwanie rozpoczyna się ikoną  . Ikona
. Ikona  służy do wyczyszczenia kryteriów i wyników wyszukiwania.
służy do wyczyszczenia kryteriów i wyników wyszukiwania.
Podczas przeszukiwania bazy u dołu okna widoczny jest przycisk Anuluj, którym można przerwać akcję wyboru  , a obok niego pasek postępu pokazujący w procentach, ile katalogów zostało już przeszukanych. Jeżeli ustawionym kryteriom odpowiada więcej niż 1000 elementów, to program wyświetli tylko część wyników a u dołu okna spisu elementów pojawi się informacja np.
, a obok niego pasek postępu pokazujący w procentach, ile katalogów zostało już przeszukanych. Jeżeli ustawionym kryteriom odpowiada więcej niż 1000 elementów, to program wyświetli tylko część wyników a u dołu okna spisu elementów pojawi się informacja np.  . Obok tego komunikatu jest widoczna ikona
. Obok tego komunikatu jest widoczna ikona  , która pozwala na załadowanie wszystkich znalezionych rekordów (co może potrwać kilka minut).
, która pozwala na załadowanie wszystkich znalezionych rekordów (co może potrwać kilka minut).
Uproszczone¶
Umożliwia przeglądanie, wybór i ewentualną edycję danych zbiorów pozycji uproszczonych, które mogą być importowane w oknie Import Cen, które zostało opisane w Import cen.
Znaczenie ikon  - widoczność drzewa i
- widoczność drzewa i  - synchronizacja jest identyczne, jak dla zakładki Katalogowe. Trzecia ikona
- synchronizacja jest identyczne, jak dla zakładki Katalogowe. Trzecia ikona  - tryb edycji umożliwia edycję danych bezpośrednio na formularzu w oknie spisów na każdym jego poziomie. Gdy edycja jest włączona, kolor tła wskazanego elementu zmienia się na zielony.
- tryb edycji umożliwia edycję danych bezpośrednio na formularzu w oknie spisów na każdym jego poziomie. Gdy edycja jest włączona, kolor tła wskazanego elementu zmienia się na zielony.
W oknie drzewa katalogów możliwa jest edycja struktury za pomocą menu kontekstowego:
 Wstaw poddział - wstawia poddział na końcu aktualnego katalogu lub działu
Wstaw poddział - wstawia poddział na końcu aktualnego katalogu lub działu Zmień nazwę - pozwala na zmianę nazwy wskazanego elementu
Zmień nazwę - pozwala na zmianę nazwy wskazanego elementu Usuń - usuwa zaznaczone elementy
Usuń - usuwa zaznaczone elementy
U dołu okna znajduje się grupa przełączników:

Wybór jednej z trzech opcji, określa z jaką ceną będą domyślnie wstawiane pozycje do kosztorysu (po dwukliku). Oprócz tego, można pozycję wstawiać przy pomocy wyboru odpowiedniej opcji z menu kontekstowego:
