Widok Kosztorys¶
Po wybraniu tej zakładki w oknie głównym wyświetlony zostanie formularz kosztorysu.
Niektóre elementy można edytować bezpośrednio na formularzu po dwukrotnym kliknięciu w nie. Są to: opis i podstawa działu oraz opis, podstawa i jednostka obmiaru głównego pozycji, a także ilość elementu RMS, którą można zmieniać w kolumnie Ilość.
Ważne
Zmiana ilości spowoduje automatyczną zmianę normy modyfikowanego elementu.
Wszystkie pozostałe elementy można edytować w panelach lub oknach edycyjnych.
Kolejność kolumn można zmieniać przeciągając myszką ich nagłówki.
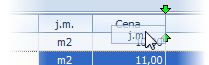
Po kliknięciu w gwiazdkę  w lewym górnym rogu okna kosztorysu zobaczymy listę kolumn formularza kosztorysu. Po lewej stronie nagłówka każdej z nich znajduje się pole wyboru. Jeżeli nie będzie zaznaczone, to związana z nim kolumna nie będzie widoczna na formularzu.
w lewym górnym rogu okna kosztorysu zobaczymy listę kolumn formularza kosztorysu. Po lewej stronie nagłówka każdej z nich znajduje się pole wyboru. Jeżeli nie będzie zaznaczone, to związana z nim kolumna nie będzie widoczna na formularzu.
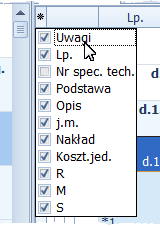
Pierwsza kolumna nazywa się Uwagi. Zaznaczenie jej spowoduje pojawienie się kolumny bez nagłówka, w której będą widoczne linie obrazujące drzewiastą strukturę kosztorysu. W kolumnie tej będą również widoczne ikony błędów, uwag i notatek (oczywiście, tylko przy pozycjach, których dotyczą). Ikony  i
i  znajdujące się w węzłach drzewa kosztorysu przy nagłówkach działów i pozycji pozwalają na zwijanie i rozwijanie poszczególnych elementów, dzięki czemu można w prosty sposób zwiększyć przejrzystość struktury kosztorysu i ułatwić nawigację po jego elementach.
znajdujące się w węzłach drzewa kosztorysu przy nagłówkach działów i pozycji pozwalają na zwijanie i rozwijanie poszczególnych elementów, dzięki czemu można w prosty sposób zwiększyć przejrzystość struktury kosztorysu i ułatwić nawigację po jego elementach.
Przy niektórych pozycjach mogą być widoczne ikony specjalne:
 Notatka - ikona ta oznacza, że w pozycji znajduje się tekst lub rysunek zawierający odnoszące się do niej uwagi lub wyjaśnienia
Notatka - ikona ta oznacza, że w pozycji znajduje się tekst lub rysunek zawierający odnoszące się do niej uwagi lub wyjaśnienia Uwaga - ikona ta oznacza, że pozycja może (ale nie musi) zawierać błędne dane
Uwaga - ikona ta oznacza, że pozycja może (ale nie musi) zawierać błędne dane Błąd - ikona ta oznacza, że pozycja zawiera błędy
Błąd - ikona ta oznacza, że pozycja zawiera błędy
Gdy kursor znajdzie się na którejś z powyższych ikon, pojawi się dymek z tekstem wyjaśniającym jej sens.

Kolumna Uwagi jest widoczna tylko na ekranie. Nie będzie jej na wydruku.
Zmiany położenia elementów można dokonać poprzez przeciągnięcie ich myszką. Jeżeli na formularzu zaznaczymy dział, pozycję lub element RMS i przy wciśniętym lewym przycisku myszy będziemy go przeciągać w górę lub w dół, to kursor zmieni się na  , a w miejscach, gdzie wstawienie przeciąganego elementu jest możliwe będzie się pojawiała czerwona pozioma linia. W przypadku przeciągania pozycji, jeżeli kursor przeciągania zatrzymamy dłużej nad inną pozycją, to zmieni się wygląd kursora na krzyż
, a w miejscach, gdzie wstawienie przeciąganego elementu jest możliwe będzie się pojawiała czerwona pozioma linia. W przypadku przeciągania pozycji, jeżeli kursor przeciągania zatrzymamy dłużej nad inną pozycją, to zmieni się wygląd kursora na krzyż  i jeżeli teraz zwolnimy przycisk myszki, to pozycja zostanie wstawiona do wskazanej, jako jej podpozycja.
i jeżeli teraz zwolnimy przycisk myszki, to pozycja zostanie wstawiona do wskazanej, jako jej podpozycja.
Ważne
W niektórych katalogach można znaleźć pozycje, gdzie występują elementy RMS, dla których normę zużycia określa projektant. W KOMIE takie normy są zapisane jako liczba i ‘*’ (znak mnożenia). Oczywiście jest to zapis nieprawidłowy, więc obok opisu takiej pozycji widnieje ikona błędu z komunikatem w dymku: W pozycji trzeba doprecyzować normy zakończone znakiem ‘*’. Należy za znakiem mnożenia dopisać liczbę uzgodnioną z projektantem.
Wstęga widoku Kosztorys¶
Grupa Pozycja¶
 Wstaw katalogową - otwiera okno wyboru danych z bazy katalogów. Okno to jest opisane w Wybór pozycji.
Wstaw katalogową - otwiera okno wyboru danych z bazy katalogów. Okno to jest opisane w Wybór pozycji. ,
,  ,
,  - służą do wstawiania pozycji transportowych i czasu pracy rusztowań.
- służą do wstawiania pozycji transportowych i czasu pracy rusztowań. ...niekatalogową - służy do wstawienia pustej pozycji szczegółowej, której dane trzeba będzie wypełnić korzystając z panelu lub okna edycji pozycji oraz menu formularza kosztorysu.
...niekatalogową - służy do wstawienia pustej pozycji szczegółowej, której dane trzeba będzie wypełnić korzystając z panelu lub okna edycji pozycji oraz menu formularza kosztorysu. ...na koniec - pozwala wstawić pozycję na koniec kosztorysu. Typ pozycji wybieramy z menu, które rozwinie się po kliknięciu w ikonę ...na koniec.
...na koniec - pozwala wstawić pozycję na koniec kosztorysu. Typ pozycji wybieramy z menu, które rozwinie się po kliknięciu w ikonę ...na koniec. Warianty - otwiera okno wariantów opisane w Warianty elementów RMS w pozycji
Warianty - otwiera okno wariantów opisane w Warianty elementów RMS w pozycji Warianty pozycji - otwiera okno edycji wariantów działów i pozycji opisane w Warianty działów i pozycji
Warianty pozycji - otwiera okno edycji wariantów działów i pozycji opisane w Warianty działów i pozycjiWażne
Należy zwrócić uwagę, aby w przedmiarze nie było wzajemnych odwołań #p pomiędzy pozycjami przypisanymi do różnych wariantów. Odwołanie do elementu, który jest przypisany do wariantu nieaktywnego zostanie potraktowane tak, jak odwołanie do elementu nieistniejącego, czyli program uzna to za błąd.
 Uprość - pozwala zmienić typ zaznaczonej pozycji na uproszczoną. Oznacza to, że z widoku pozycji znikną elementy RMS, a jej wartość będzie iloczynem obmiaru i ceny jednostkowej. Cena jednostkowa może być wyliczana z wartości elementów RMS, gdyż uproszczenie pozycji nie usuwa ich fizycznie. Może też być wpisana bezpośrednio w okno Cena jedn. panelu pozycji, jeżeli nie zostało zaznaczone pole wyboru Wyliczana. Jeżeli pozycja została wstawiona jako niekatalogowa i nie wstawiono do niej RMS-ów lub zostały z niej usunięte wszystkie elementy RMS, to mimo wszystko jest traktowana przez program jako pozycja szczegółowa i aby móc wpisać cenę jednostkową trzeba najpierw wykonać operację Uprość i odhaczyć pole Wyliczana.
Uprość - pozwala zmienić typ zaznaczonej pozycji na uproszczoną. Oznacza to, że z widoku pozycji znikną elementy RMS, a jej wartość będzie iloczynem obmiaru i ceny jednostkowej. Cena jednostkowa może być wyliczana z wartości elementów RMS, gdyż uproszczenie pozycji nie usuwa ich fizycznie. Może też być wpisana bezpośrednio w okno Cena jedn. panelu pozycji, jeżeli nie zostało zaznaczone pole wyboru Wyliczana. Jeżeli pozycja została wstawiona jako niekatalogowa i nie wstawiono do niej RMS-ów lub zostały z niej usunięte wszystkie elementy RMS, to mimo wszystko jest traktowana przez program jako pozycja szczegółowa i aby móc wpisać cenę jednostkową trzeba najpierw wykonać operację Uprość i odhaczyć pole Wyliczana.Po wydaniu polecenia Uprość pokaże się okno Edycja pozycji, a w nim cztery możliwości:
- Zachowaj elementy RMS i wyliczaj z nich wartość - w pozycji nie będą widoczne elementy RMS, ale pozostaną one w niej fizycznie. Ponieważ wartość pozycji będzie wyliczana z wartości RMS-ów, a nie z ceny jednostkowej, nie będzie ona przez program traktowana tak, jak prawdziwa pozycja uproszczona. Sumy wartości R, M i S będą widoczne w odpowiednich kolumnach. Tak utworzonej pozycji uproszczonej można w dowolnym momencie przywrócić szczegółowość.
- Wartość pozycji wyliczaj z ceny jednostkowej, ale pozostaw elementy pozycji - elementy RMS pozostaną w pozycji, ale jej wartość będzie wyliczana jako iloczyn ceny jednostkowej wyliczonej w momencie uproszczenia i obmiaru. Tak utworzonej pozycji uproszczonej można w dowolnym momencie przywrócić szczegółowość. Kolumny R, M i S będą puste.
- Usuń elementy RMS - z pozycji zostaną usunięte elementy RMS. Po zapisaniu, zamknięciu kosztorysu i ponownym wczytaniu, przywrócenie szczegółowości tej pozycji będzie niemożliwe.
- Anuluj - anuluje wykonanie operacji uproszczenia.
Grupa Dział¶
Kliknięcie w ikonę Wstaw dział rozwija menu podręczne grupy, które pozwala wybrać, czy wstawiamy dział równorzędny z poziomem aktywnego, czy też jego poddział oraz czy wstawiamy go przed czy za zaznaczonym elementem.
Grupa Elementy pozycji¶
Ikony  Wstaw R,
Wstaw R,  Wstaw M i
Wstaw M i  Wstaw S powodują wstawienie do aktywnej pozycji elementu danego typu.
Wstaw S powodują wstawienie do aktywnej pozycji elementu danego typu.
Ważne
Jeżeli w opcjach kosztorysu ustawiono sposób rozliczania robocizny na RAZEM, to ikona  Wstaw R jest aktywna tylko dla pozycji, w których nie ma robocizny.
Wstaw R jest aktywna tylko dla pozycji, w których nie ma robocizny.
Ikona  Pokaż nieaktywne pozwala włączyć na formularzu kosztorysu widoczność elementów przyporządkowanych do nieaktywnych wariantów. Jeżeli wiersze tych elementów są widoczne, to są przekreślone.
Pokaż nieaktywne pozwala włączyć na formularzu kosztorysu widoczność elementów przyporządkowanych do nieaktywnych wariantów. Jeżeli wiersze tych elementów są widoczne, to są przekreślone.
Grupa robocza¶
 Zaznacz wszystkie pozycje - spowoduje zaznaczenie wszystkich pozycji w kosztorysie.
Zaznacz wszystkie pozycje - spowoduje zaznaczenie wszystkich pozycji w kosztorysie. Zwiń - pozwala na “zwinięcie” zaznaczonych działów i / lub pozycji. Zostaną one na formularzu kosztorysu i przedmiaru zastąpione pojedynczym wierszem. Ten sam efekt osiągamy klikając w ikonę
Zwiń - pozwala na “zwinięcie” zaznaczonych działów i / lub pozycji. Zostaną one na formularzu kosztorysu i przedmiaru zastąpione pojedynczym wierszem. Ten sam efekt osiągamy klikając w ikonę  w kolumnie Uwagi formularza.
w kolumnie Uwagi formularza. Rozwiń - pozwala na “rozwinięcie” zaznaczonych działów i / lub pozycji. Pojedyncze wiersze zostaną na formularzu kosztorysu i przedmiaru zastąpione pełnym formularzem pozycji lub działu. Ten sam efekt osiągamy klikając w ikonę
Rozwiń - pozwala na “rozwinięcie” zaznaczonych działów i / lub pozycji. Pojedyncze wiersze zostaną na formularzu kosztorysu i przedmiaru zastąpione pełnym formularzem pozycji lub działu. Ten sam efekt osiągamy klikając w ikonę  w kolumnie Uwagi formularza.
w kolumnie Uwagi formularza. Przedmiar - powoduje pojawienie się u dołu ekranu formularza przedmiaru, co pozwala na równoczesną pracę na obu formularzach.
Przedmiar - powoduje pojawienie się u dołu ekranu formularza przedmiaru, co pozwala na równoczesną pracę na obu formularzach. Usuń - usuwa z kosztorysu zaznaczone elementy. Przywrócić je można tylko poprzez cofnięcie operacji.
Usuń - usuwa z kosztorysu zaznaczone elementy. Przywrócić je można tylko poprzez cofnięcie operacji.Zrób przedmiar - wywołuje menu złożone z dwóch haseł:
 Zrób przedmiar - po wybraniu tego hasła pojawi się pytanie “Czy zmienić tytuł wydruku na “PRZEDMIAR” i usunąć nakłady, ceny”. Potwierdzenie tego pytania spowoduje zmianę tytułu wydruku. Nakłady i ceny zostaną z kosztorysu usunięte bez względu na odpowiedź.
Zrób przedmiar - po wybraniu tego hasła pojawi się pytanie “Czy zmienić tytuł wydruku na “PRZEDMIAR” i usunąć nakłady, ceny”. Potwierdzenie tego pytania spowoduje zmianę tytułu wydruku. Nakłady i ceny zostaną z kosztorysu usunięte bez względu na odpowiedź. Zrób kosztorys nakładczy - opracowywany kosztorys zostanie zamieniony na kosztorys nakładczy, czyli zostaną z niego usunięte wszystkie ceny elementów R, M i S.
Zrób kosztorys nakładczy - opracowywany kosztorys zostanie zamieniony na kosztorys nakładczy, czyli zostaną z niego usunięte wszystkie ceny elementów R, M i S.
Grupa Schowek¶
Grupa Filtr¶
Przyciski  Błędy,
Błędy,  Ostrzeżenia i
Ostrzeżenia i  Notatki pozwalają na ograniczenie formularza do pozycji z odpowiednią flagą. Są to przyciski dwustanowe. Wciśnięcie dwóch lub trzech przycisków powoduje, że widoczne będą pozycje z różnymi flagami.
Notatki pozwalają na ograniczenie formularza do pozycji z odpowiednią flagą. Są to przyciski dwustanowe. Wciśnięcie dwóch lub trzech przycisków powoduje, że widoczne będą pozycje z różnymi flagami.
Grupa Ceny¶
 Import cen - pozwala utworzyć nowy cennik lub zaktualizować istniejący. Przeczytaj w Import cen.
Import cen - pozwala utworzyć nowy cennik lub zaktualizować istniejący. Przeczytaj w Import cen. Edytor cen - wywołuje okno, które pozwala na modyfikację danych zawartych w cennikach. Przeczytaj w Edytor cen.
Edytor cen - wywołuje okno, które pozwala na modyfikację danych zawartych w cennikach. Przeczytaj w Edytor cen. Wycena - wywołuje okno wyceny kosztorysu. Przeczytaj w Wycena kosztorysu.
Wycena - wywołuje okno wyceny kosztorysu. Przeczytaj w Wycena kosztorysu.
Grupa Wydruk¶
Po kliknięciu w ikonę  Wydruk rozwinie się menu z trzema hasłami:
Wydruk rozwinie się menu z trzema hasłami:
 Szybki wydruk kosztorysu (cały formularz) - umożliwia szybki wydruk aktualnie widocznego formularza w całości. Po wybraniu tego hasła pojawi się okno podglądu wydruku, z którego można uruchomić wydruk przyciskiem Drukuj.
Szybki wydruk kosztorysu (cały formularz) - umożliwia szybki wydruk aktualnie widocznego formularza w całości. Po wybraniu tego hasła pojawi się okno podglądu wydruku, z którego można uruchomić wydruk przyciskiem Drukuj. Szybki wydruk kosztorysu (tylko zaznaczone) - umożliwia wydruk wybranych elementów aktywnego formularza. Po wybraniu tego hasła pojawi się okno podglądu wydruku, z którego można uruchomić wydruk przyciskiem Drukuj.
Szybki wydruk kosztorysu (tylko zaznaczone) - umożliwia wydruk wybranych elementów aktywnego formularza. Po wybraniu tego hasła pojawi się okno podglądu wydruku, z którego można uruchomić wydruk przyciskiem Drukuj. Drukuj... - wywołuje okno pełnego wydruku. Przeczytaj więcej w Wydruki.
Drukuj... - wywołuje okno pełnego wydruku. Przeczytaj więcej w Wydruki.












