Porównywarka kosztorysów (Sprawdzanie zgodności kosztorysu z katalogami)¶
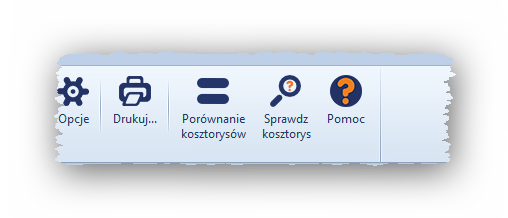
Porównywarkę kosztorysów można wykorzystać na dwa sposoby:
Porównanie kosztorysów - porównywanie dwóch dowolnych kosztorysów, np. porównanie aktualnej wersji kosztorysu z wersją sprzed tygodnia.
Porównywanie kosztorysów możliwe jest gdy w programie otwarte są co najwyżej dwa kosztorysy.
Po kliknięciu w przycisk porównania pojawi się okno Wybór kosztorysów do porównania. W tym oknie należy ustalić, które kosztorysy będą porównywane. Rozwijana lista umożliwia wybranie otwartego kosztorysu oraz wczytanie go z dysku.
Po zatwierdzeniu przyciskiem OK program porówna kosztorysy i przełączy widok w tryb porównania. W tym trybie na ekranie wyświetlone zostaną obok siebie dwa kosztorysy. W zależności od ilości dostępnego miejsca, będą wyświetlone sąsiadująco w pionie lub w poziomie.
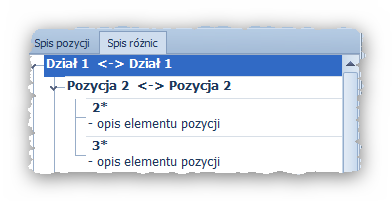
Spis różnic
Zmiana szerokości kolumn w jednym oknie powoduje taką samą zmianę w drugim. Dodatkowo pojawi się panel Spis różnic (Rys.2). W oknie kosztorysu na widoku kosztorysu i przedmiaru program zaznaczy odpowiednimi kolorami różnice między kosztorysami.
Różnice, które mogą wystąpić to:
Kolor niebieski - Dany wiersz występuje w drugim kosztorysie ale w postaci zmodyfikowanej. W przykładowej grafice widać, że w drugim kosztorysie również występuje robocizna, ale z inną normą i ceną.

Kolor czerwony - Dany fragment wiersza występuje tylko w pierwszym kosztorysie - w drugim go nie ma.

Kolor zielony - Dany fragment wiersza występuje tylko w drugim kosztorysie - w pierwszym go nie ma.

Brak wiersza - w drugim kosztorysie występuje wiersz, którego nie ma w obecnym.

W panelu Spis różnic (Rys.2) wyszczególnione są wszystkie różnice w kosztorysie w postaci drzewa odpowiadającego strukturze kosztorysu. Na Rys.2 widać, że w pozycji nr 2 są elementy pozycji (Rys.3), których opisy są inne niż te z drugiego kosztorysu (Rys.4). Dwukrotne kliknięcie w różnice spowoduje przewinięcie widoku kosztorysu do elementu, którego różnica dotyczy (z wyjątkiem sytuacji, w której danego elementu nie ma w aktualnym kosztorysie).
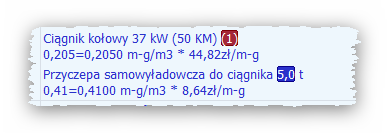
Pozycja pierwsza
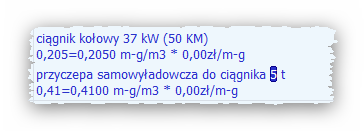
Pozycja druga
Kolejną istotną informacją jest to, że podczas przewijania kosztorysu w jednym oknie, program przewija kosztorys w drugim oknie w ten sposób, że wiersze na górze okna sobie odpowiadają. Zazwyczaj jest tak, że odpowiadające sobie pozycje nie zajmują na ekranie takiej samej ilości miejsca. Dzieje się tak, gdy na przykład w jednej z nich napisy są dłuższe niż w drugiej i muszą być zawijane. Dlatego przyjęta została zasada, że odpowiadają sobie wiersze górne. Te, które są poniżej mogą być przesunięte.
Na widokach takich jak Zestawienie RMS, Zestawienie pozycji czy Kosztorys uproszczony porównywarka nie informuje kolorami o różnicach w elementach. Na Zestawieniu RMS zaznaczenie różnicy w panelu Spis różnic spowoduje pokolorowanie odpowiednich elementów w widoku zestawienia (Rys.5).
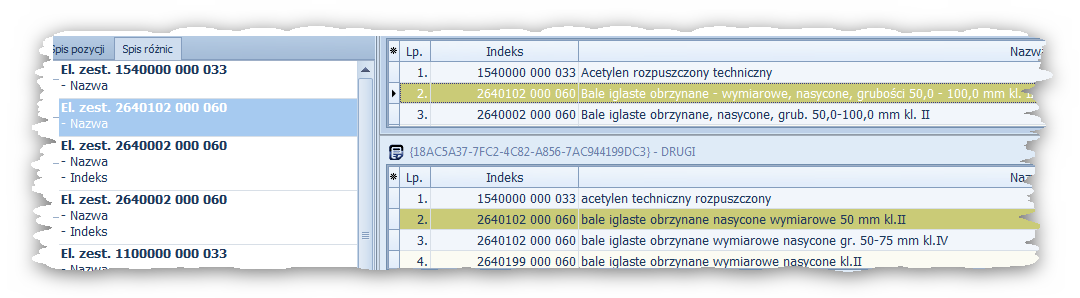
Elementy zestawienia
Po uruchomieniu porównywarki, w programie pojawia się nowa zakładka Porównanie kosztorysów (Rys.6), która umożliwia wybranie elementów, które będą brane pod uwagę podczas porównywania. Np. gdy porównujemy zgodność pozycji z danymi katalogowymi, to możemy odznaczyć pola związane z wartościami pozycji i elementów RMS.
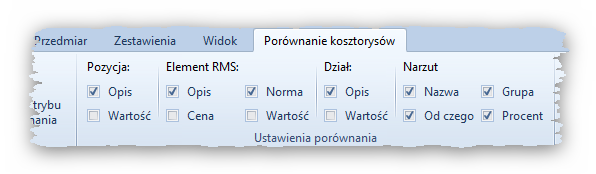
Zakładka Porównanie kosztorysów
Dodatkowo, na zakładce tej znajdują się przyciski, które pozwalają przenosić się do kolejnej i poprzedniej różnicy, oraz przycisk Wyjdź z trybu porównania, który kończy tryb porównywania kosztorysów, podobnie jak zamknięcie dowolnego z porównywanych kosztorysów.
Sprawdzenie kosztorysu - porównanie kosztorysu z jego wersją, której pozycje są przywrócone z katalogów.
Sprawdzanie kosztorysu pozwala na porównanie pozycji z danymi katalogowymi. W celu sprawdzenia kosztorysu, należy kliknąć przycisk Sprawdź kosztorys na zakładce Start (Rys.1). Po tym, program utworzy kopię aktualnego kosztorysu i spróbuje przywrócić w niej dane pozycji. Wyświetli się okno, w którym należy zaznaczyć, z których katalogów mają zostać przywrócone pozycje.
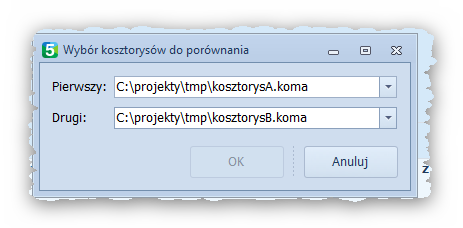
Wybór kosztorysów do porównania
Jeżeli jakaś pozycja nie zostanie odnaleziona w katalogach, to program zmodyfikuje jej opis (Rys.8), tak żeby osoba sprawdzająca kosztorys od razu wiedziała, że jest to stara wersja pozycji.

Pozycja nieodnaleziona
Po wejściu w tryb sprawdzania kosztorysu, odznaczone będą wszystkie filtry (Rys.6) dotyczące wartości i cen (bo dane pobrane z katalogów z definicji mają zerowe ceny a tym samym wartości i generowałoby to niepotrzebne różnice). Poza tym, tryb ten działa tak samo jak zwykłe porównywanie.